【画像で解説】メーリングリストをGmailで作成する方法|運用時の注意点も紹介

「Gmailでメーリングリストを作りたいけどやり方がわからない」
「文章だけだと自分の操作が合っているか不安に感じる」
この記事では、Gmailでメーリングリストを作成する方法を画像付きで1ステップずつ紹介していきます。やり方がわからず困っている方はこの記事でやり方を確認しながら、メーリングリストを作成してみてください。
また、Gmailでメーリングリストを利用する際の注意点についても紹介しています。社内コミュニケーションを円滑にするためにも、導入時の失敗を防いでいきましょう。
なお、社内コミュニケーションの円滑化について知りたい方は以下の記事もあわせてご覧ください。
>社内コミュニケーションの活性化施策を解説!取り組み事例を紹介
【この記事の内容】
Gmailでメーリングリストを作成する方法

Gmailでメーリングリストを作成する際には、以下9ステップを行います。
「手順が多いな」と不安を感じた方もいるかもしれませんが、1つひとつは簡単な操作です。安心して進めてみてください。
- ①Gmailを開いて右上のアプリボタンをクリック
- ②開いたウィンドウの1番下「その他のソリューション」をクリック
- ③開いたページの「Googleグループ」をクリック
- ④「グループを作成」をクリック
- ⑤作成したいグループの情報を入力
- ⑥プライバシー設定を入力
- ⑦メンバーを追加
- ⑧ロボット認証
- ⑨作成完了
①Gmailを開いて右上のアプリボタンをクリック
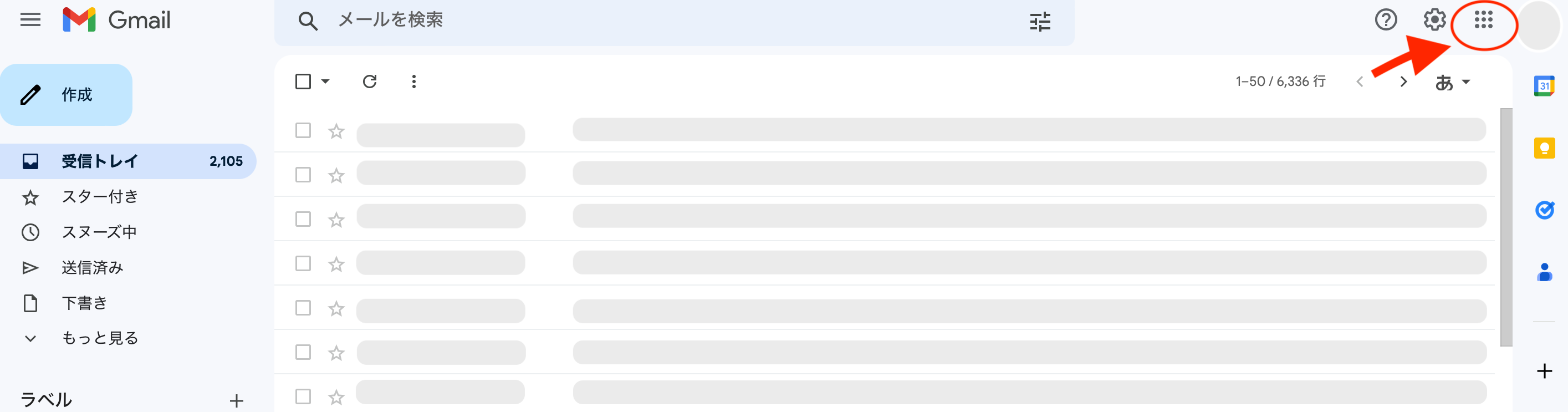
まずはGmailを開いて右上にある「丸が9つ並んだマーク」をクリックしてください。
また、Gmailアカウントを複数もっている人は、グループを作成したいアカウントでログインしていることを確認するようにしましょう。
②開いたウィンドウの1番下「その他のソリューション」をクリック
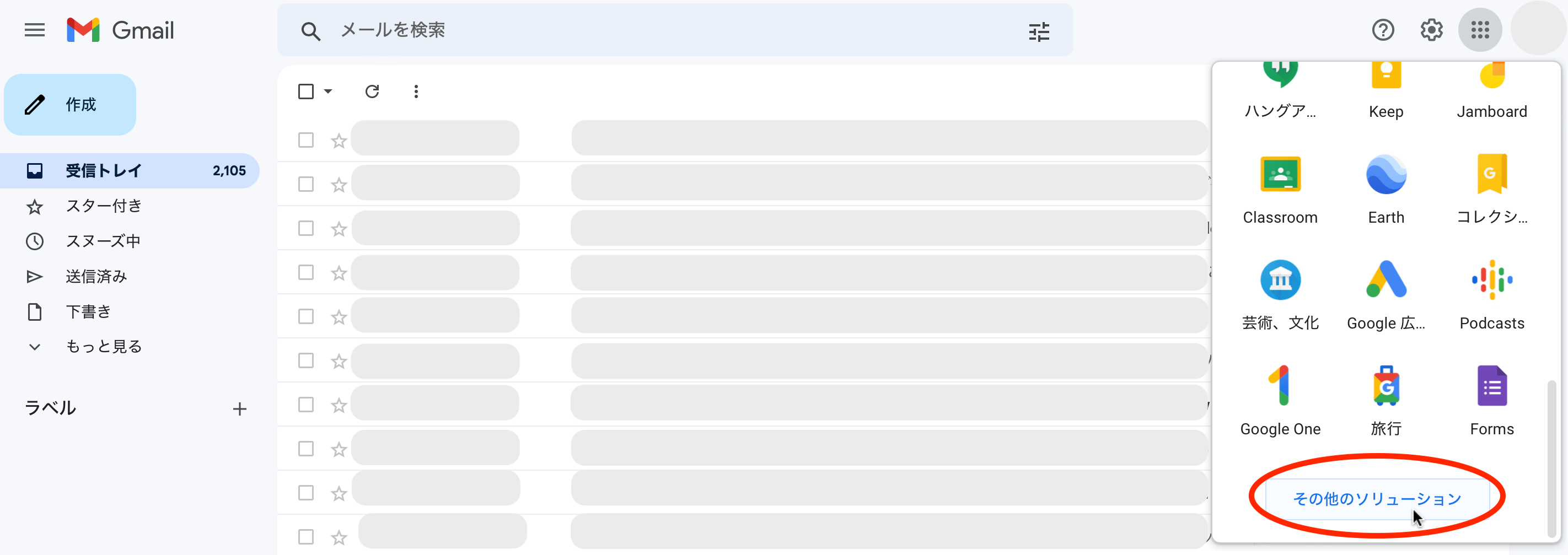
すると小さなウィンドウが開くので、1番下までスクロールして「その他のソリューション」という文字をクリックしてください。
もしも「その他のソリューション」という表示が出ない方は以下のリンクを使うと、該当ページが開くのでご活用ください。
③開いたページの「Googleグループ」をクリック
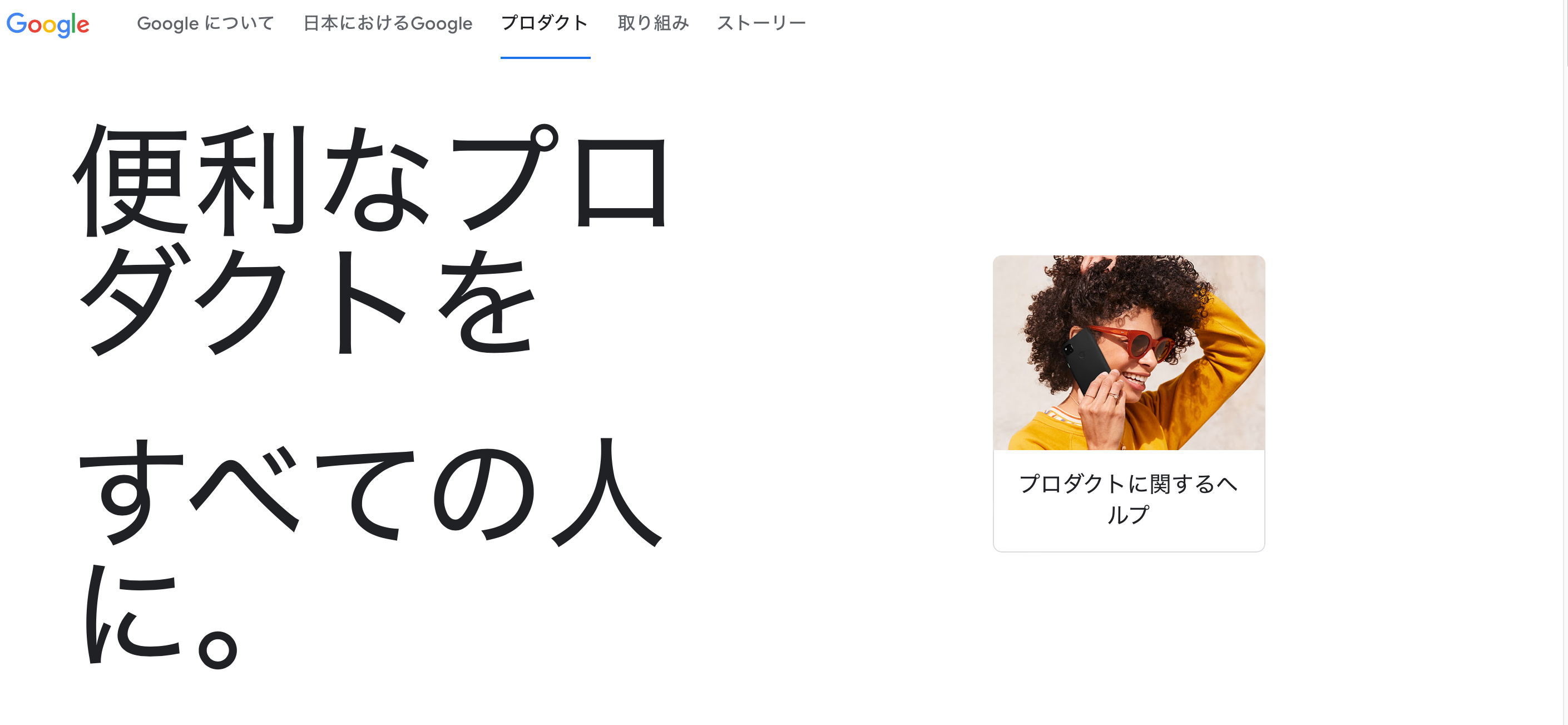
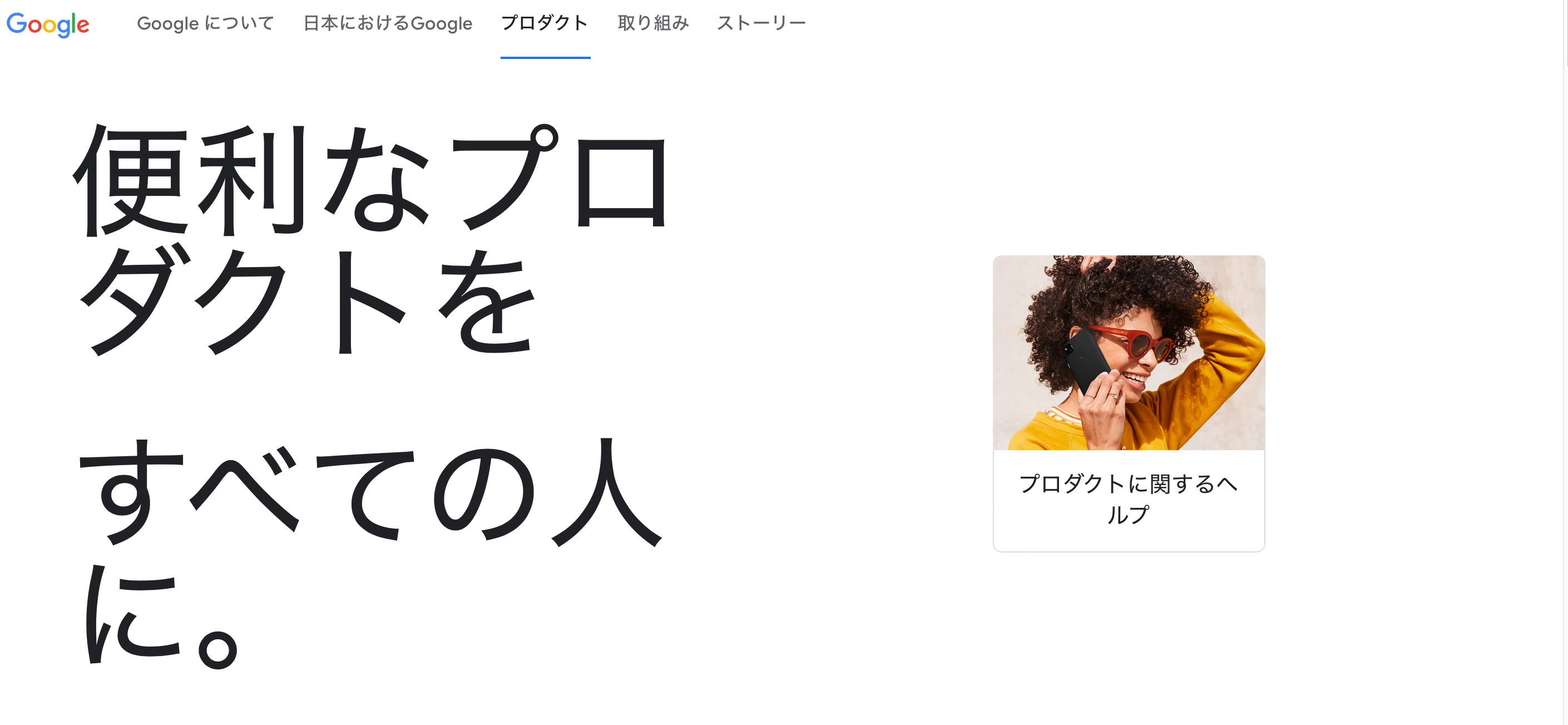
以上のようなページが開くので、下の方にスクロールしてください。
クロールしてください。

「Googleグループ」という表示が見つかったら、クリックして次に進みます。
④「グループを作成」をクリック
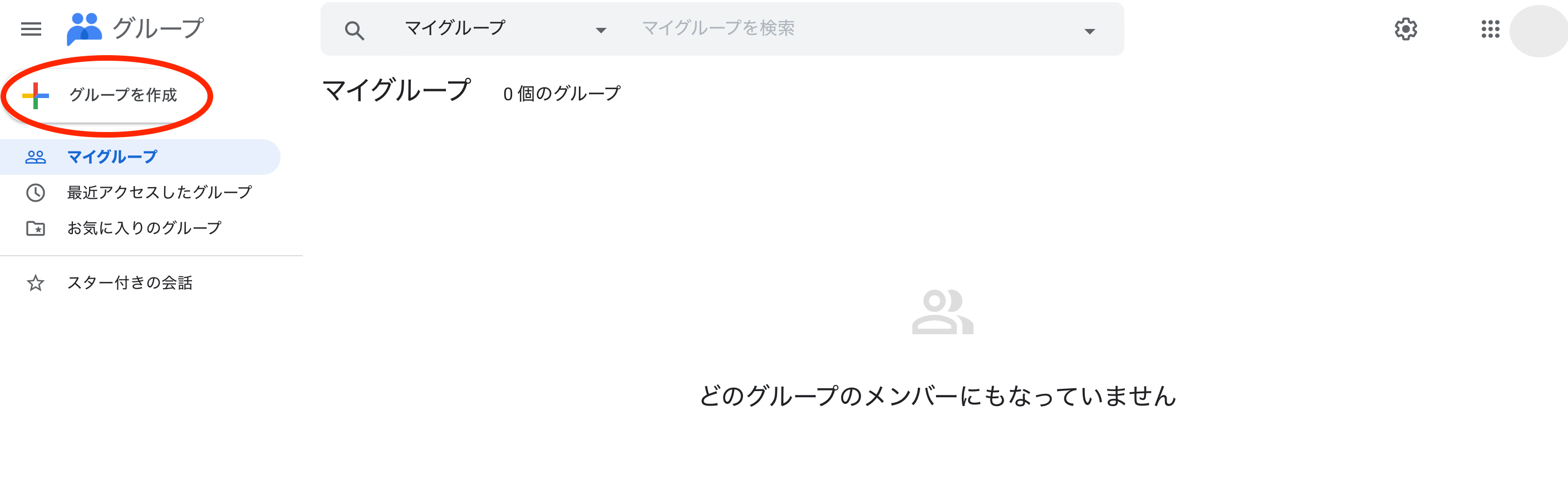
Googleグループのページが開いたら、画面左上の「グループを作成」をクリックしてください。
⑤作成したいグループの情報を入力
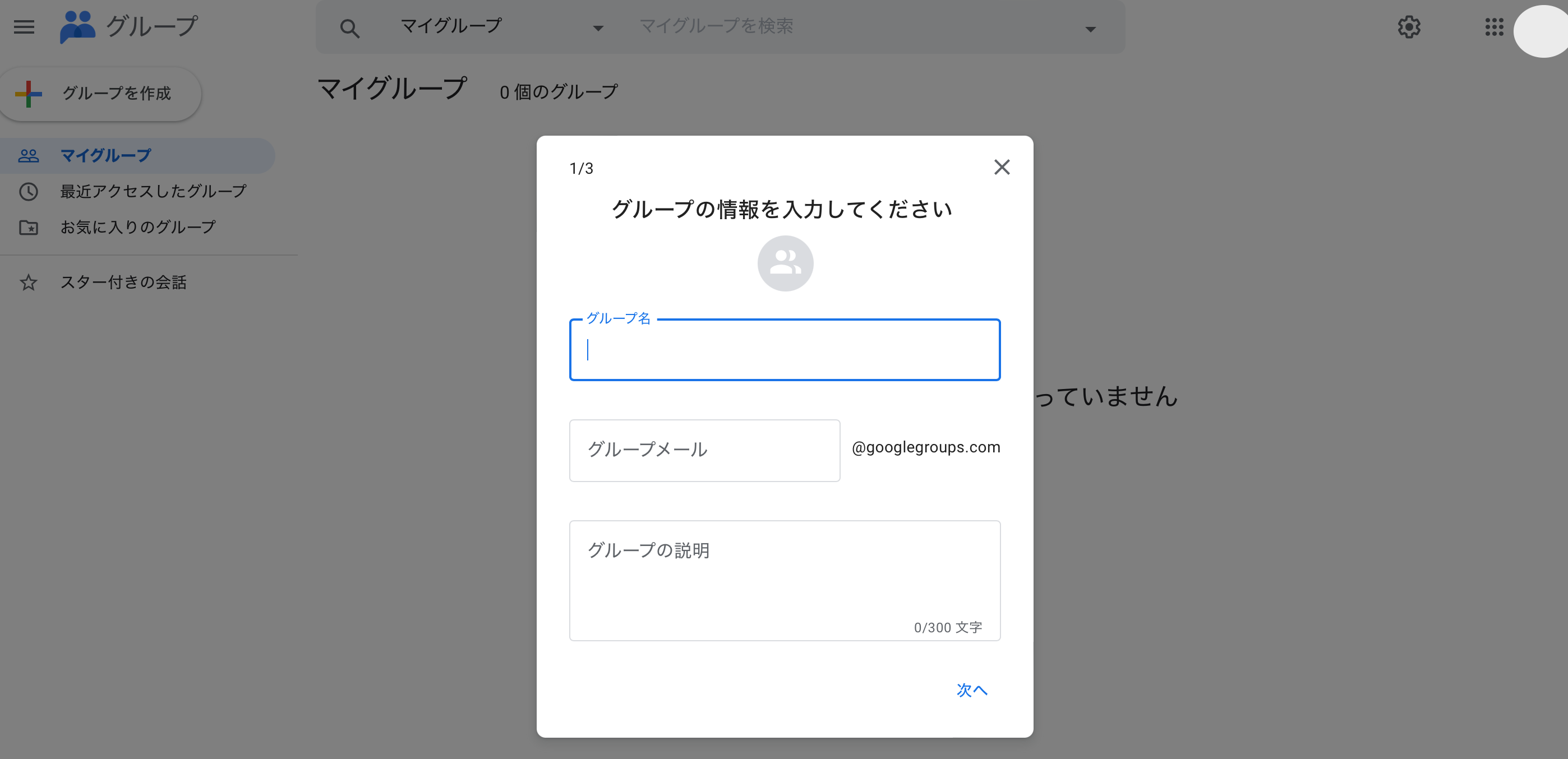
続いて、作成したいグループの名前や使用するメールアドレスを決めてください。
どちらも自由に決められます。ただし、メールアドレスは既に使われているものは使用できません。「既に使われています」などといった文言が表示されたら、文字を追加するなどして違うアドレスを作成するようにしてください。
また、グループの説明も必要であれば入力しましょう。グループの説明は招待したメンバーにも表示されるので、招待された人がどんなグループなのかわかるように書くとよいでしょう。
入力が完了したら、右下の「次へ」をクリックします。
⑥プライバシー設定を入力
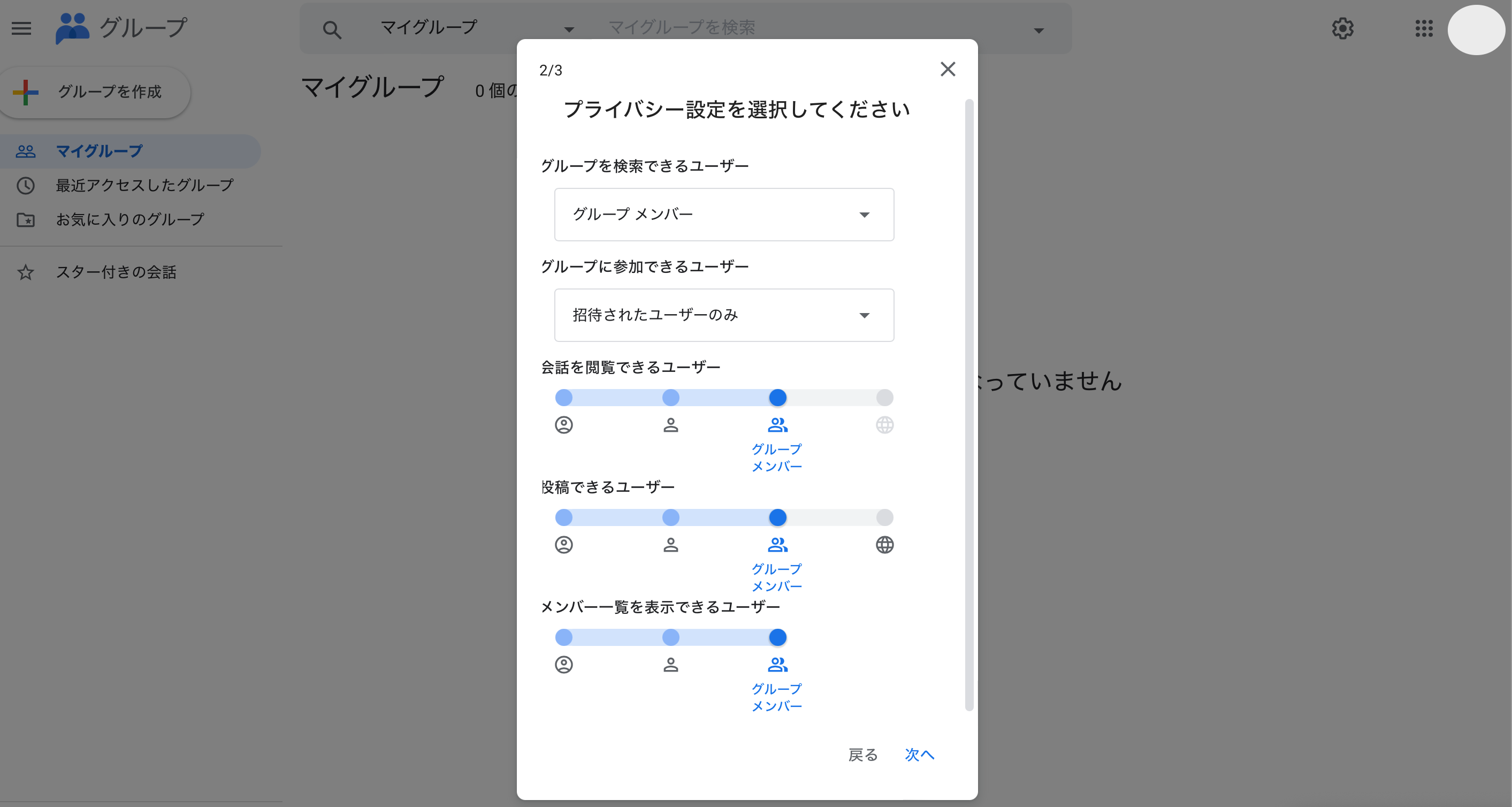
メーリングリストのプライバシー設定を決めてください。どのメンバーにどの権限を与えるのかの設定です。グループの運営方針に合わせて設定してみましょう。
決められたら右下の「次へ」をクリックします。
⑦メンバーを追加
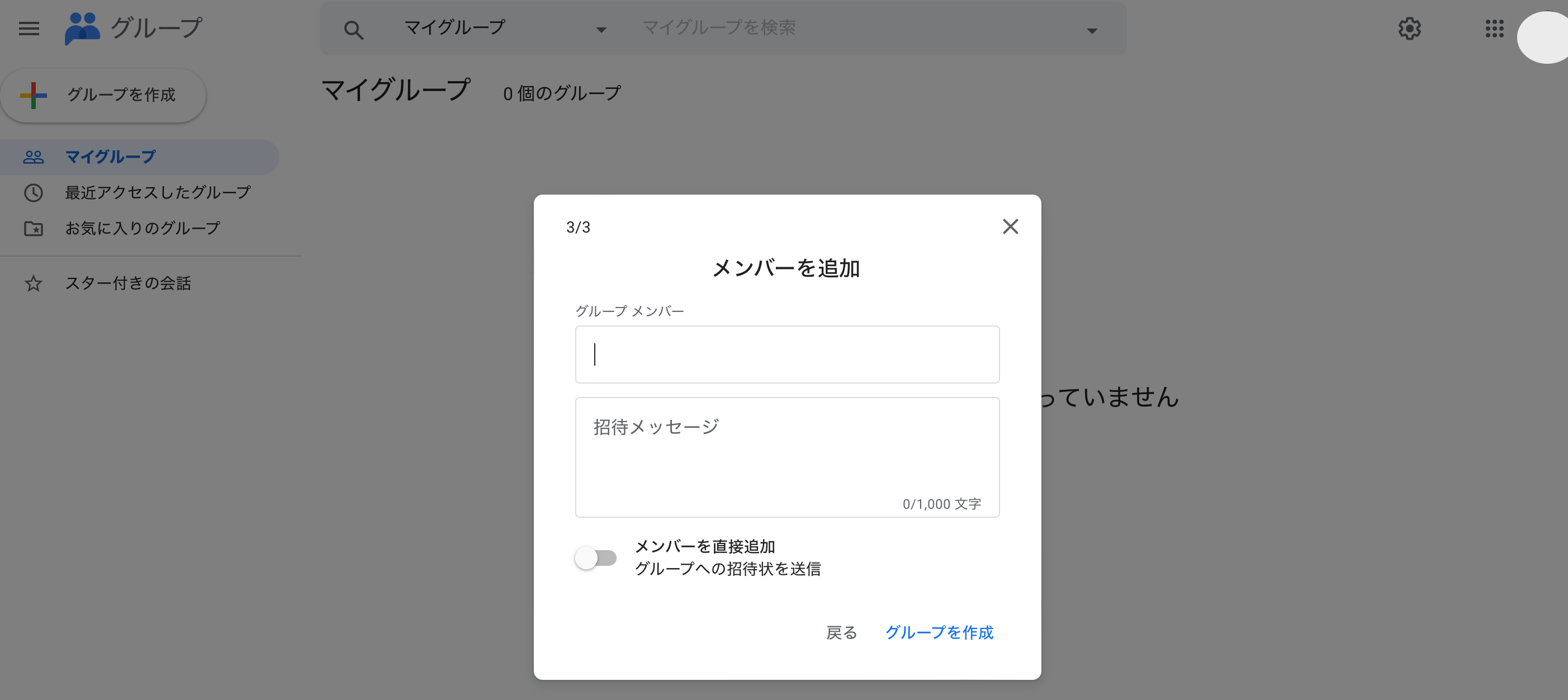
グループに招待したい人を追加してください。
招待したい人のメールアドレスを入力すれば追加できます。やりとりをしたことがある人であれば、アドレスの頭文字を打つだけで候補として表示されます。
招待したいメンバーが全員そろったら招待メッセージも追加しましょう。「よろしくお願いします」などと一言添えることでビジネスシーンにあった丁寧なメッセージになります。
ここまで完了したら右下の「グループを作成」をクリックしてください。
⑧ロボット認証
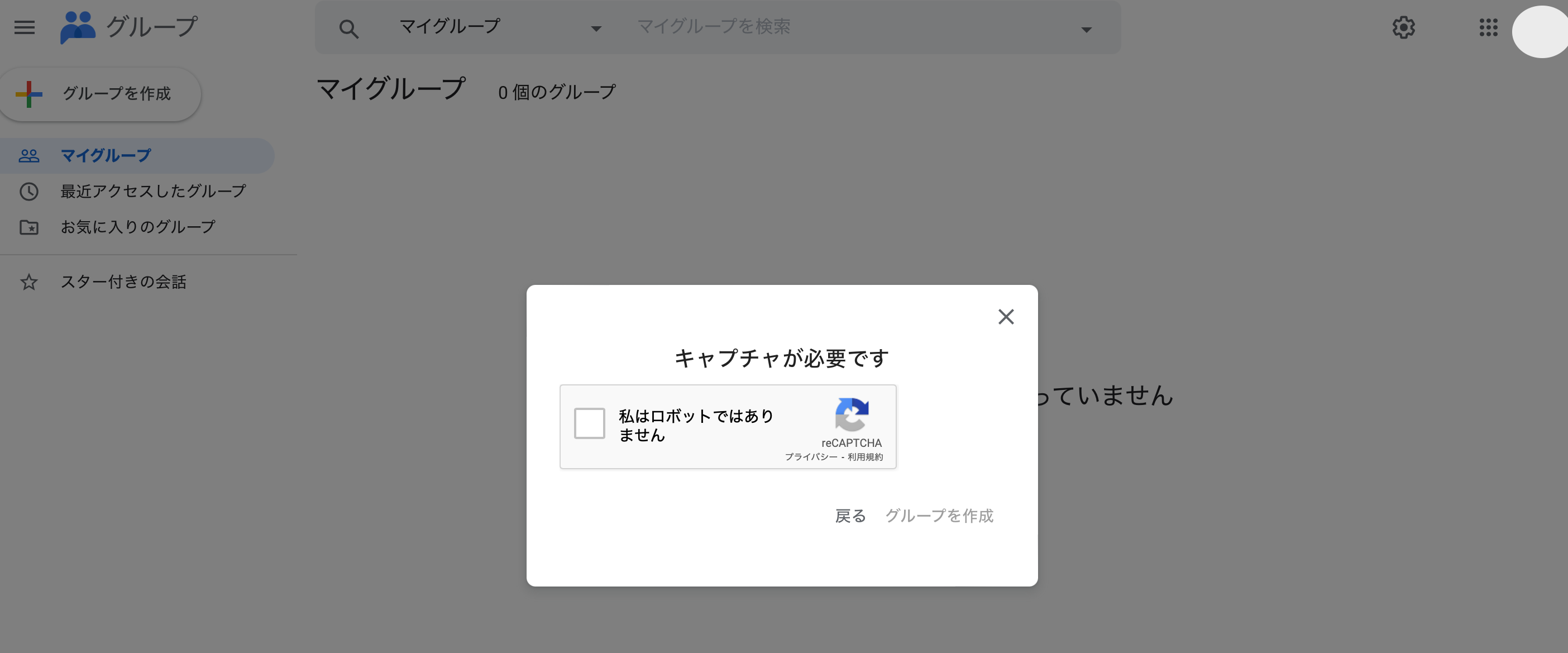
ロボット認証画面が出ることがあるので、チェックボックスにチェックを入れてください。
その後、再度「グループを作成」をクリックすると作成できます。
⑨作成完了
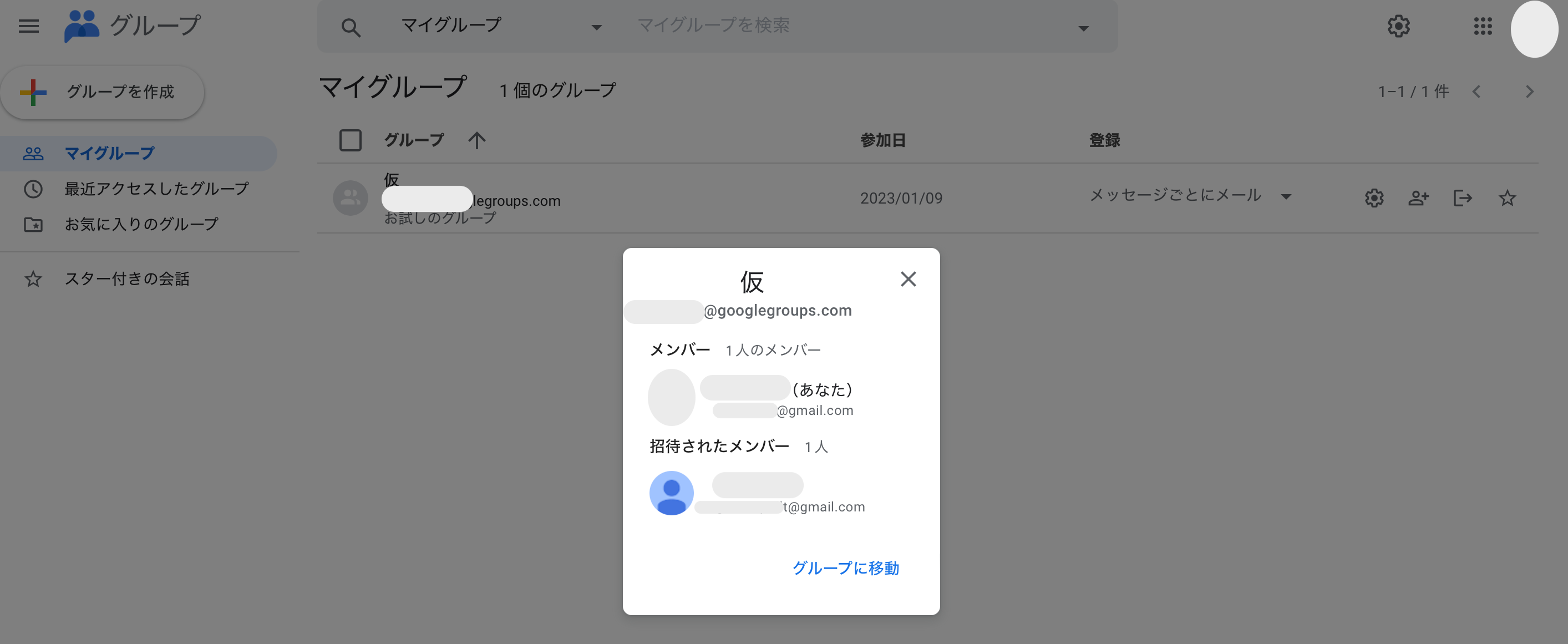
グループが作成できるとメンバーの確認画面が出るので、全員招待できたか確認しましょう。抜け漏れがあった場合には、後から追加できます。
問題なければ「グループに移動」をクリックして確認してみてください。
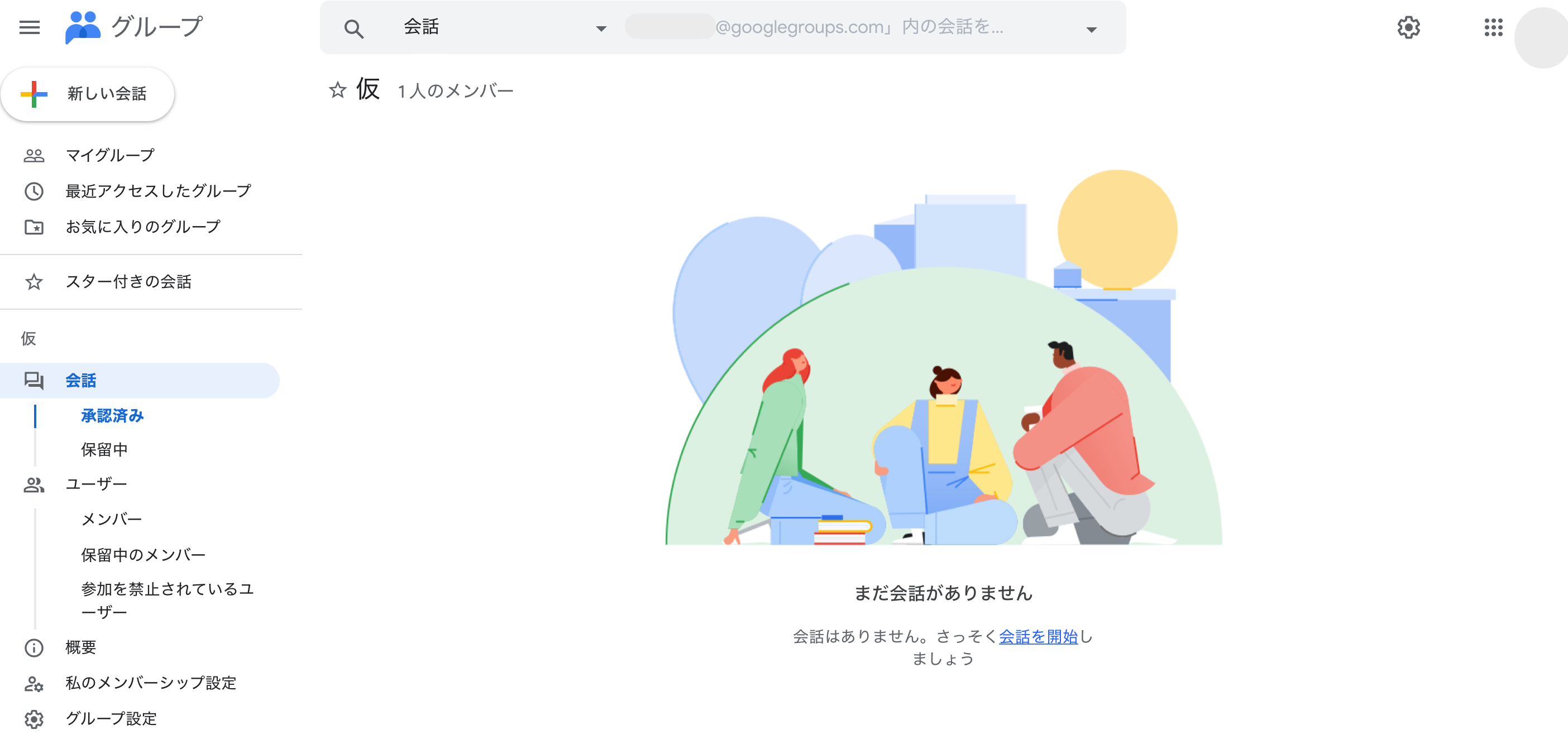
以上のようなグループの画面が表示されたら成功です。
また、グループを作成したことを知らせるメールが、作成者と招待されたメンバーの両方に送られるのでそちらも合わせて確認しておくと安心です。
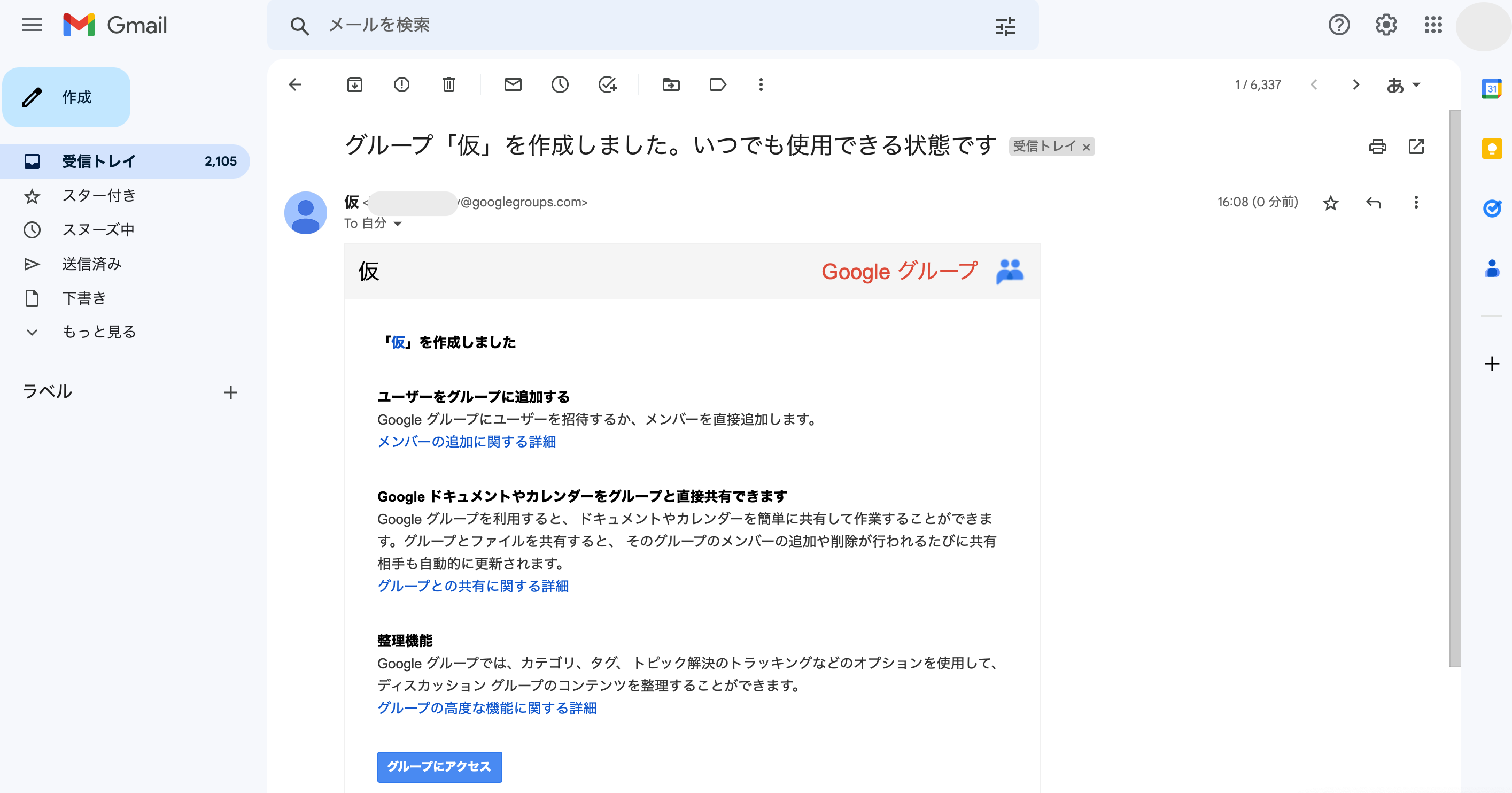
招待した人には以上のようなメールが届きます。メールが届いてれば確実にグループが作成できています。
あとは招待した人が参加するのを待ちましょう。
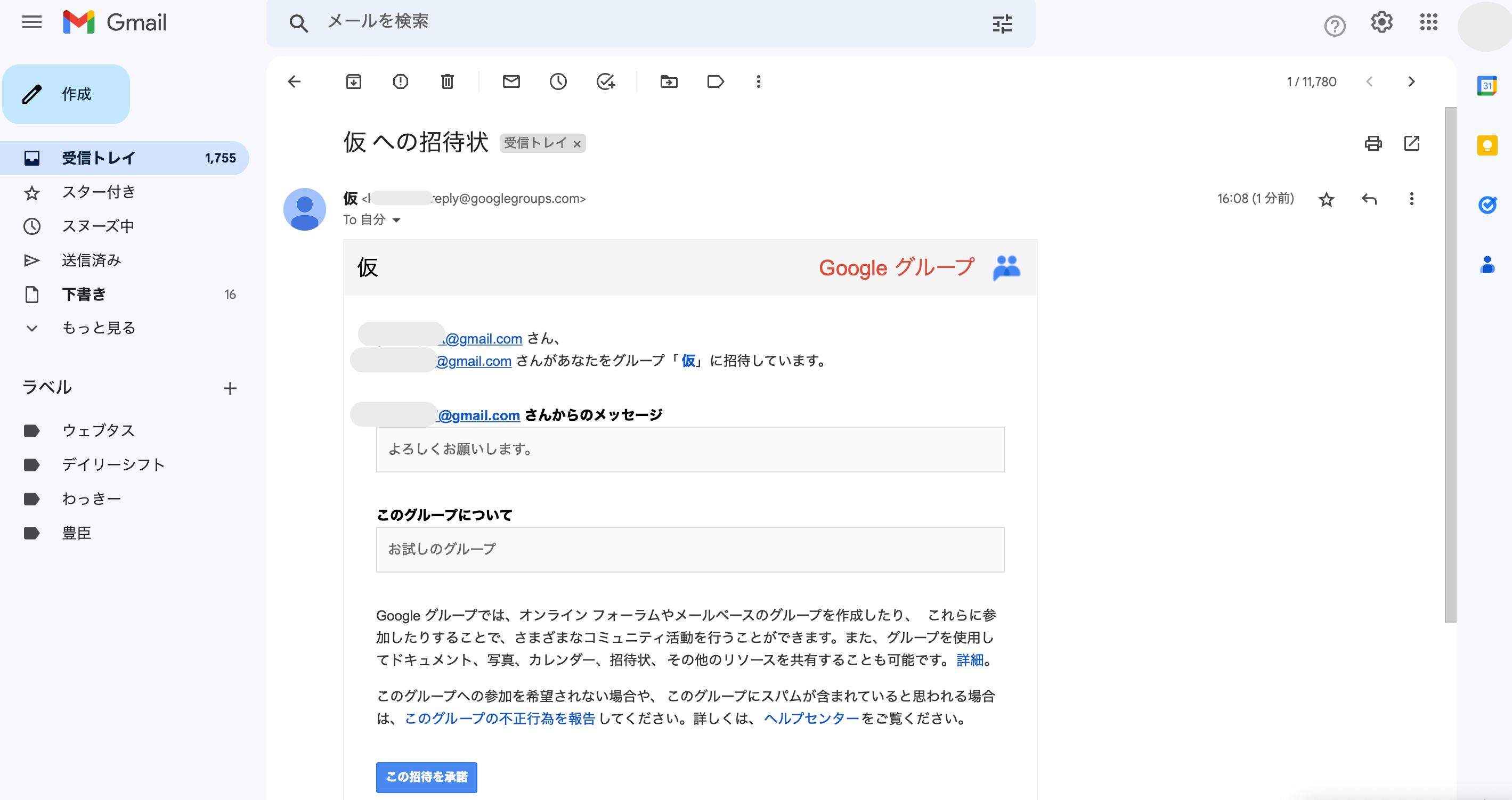
招待された人には以上のようなメールが届きます。「この招待を承諾」というボタンをクリックしてもらえば、グループに参加してもらえます。
社内でメーリングリストを作成するなら「この招待を承諾」というボタンをクリックするように伝えておきましょう。
Gmailでメーリングリストを利用する際の注意点

Gmailでメーリングリストを利用する際には以下3点に注意してください。
- ①社員に周知する
- ②テストメールを送って正しく届くか確認する
- ③迷惑メールとして報告しないように念を押す
①社員に周知する
メーリングリストは、関係する社員全員に周知することが重要です。メーリングリストを使う目的は、プロジェクトを成功させるために必要な人たちと連絡を取ることだからです。
もし社員がメーリングリストの存在を知らなければ、重要な情報を伝えられません。だからこそ、全員が同じページを見られるのかどうかを確認することが重要なのです。
メーリングリストを使用することや導入する目的を周知して、確実に参加してもらえるようにしておきましょう。
②テストメールを送って正しく届くか確認する
実際にリストでメールを配信する前に、テストメールを送って、正しい相手に届いているかどうかを確認することが大切です。メールアドレスが間違っていることもありますし、間違った人に機密情報を送ることがないようにするためです。
テストメールを送ることで、まずリストと設定が正しいかどうかを確認できます。また、メールの書式が正しいか、画像やリンクが正しく機能しているかも確認することができます。
実際にメンバーに届いたメールを見せてもらいながら、送信したメールがきちんと表示されているかを確認するとよいでしょう。社員側もメーリングリストからのメールがどんなものか知ることで、安心してメールを受けられます。
③迷惑メールとして報告しないように念を押す
大勢の人にメールを送信すると受信者がメーリングリストのメールをスパムとして報告する可能性があります。そうなると、メーリングリストのメール送信がブロックされ、突然メーリングリストが使えなくなることもあります。
Gmailには迷惑メールを減らすための措置がされているからです。迷惑メールとして報告された送信者のメールは、報告していない別の受信者に届いた時点で、自動的に迷惑メールとして処理されることがあります。
これを避けるためには、すべての受信者がメールをスパムとして報告しないように注意喚起する必要があります。メールに免責事項を記載したり、受信者に注意を促すメールを別に送ったりして対策しましょう。
複数人での連絡をより効率よく行いたいなら

メーリングリストは複数人に同時に連絡するのに優れたツールです。しかし、迷惑メールフィルタに引っ掛かってしまったり、初期設定でつまづいてしまったりすることもあるでしょう。
より使いやすく効率のよいコミュニケーションをしたいのであれば、ビジネスチャットツールの導入も検討してみてください。ビジネスチャットなら、ユーザー登録をするだけで気軽に連絡ができるからです。
また、メーリングリストとは異なり、全員の発言が1画面に表示できるのも魅力です。話の流れを追いやすくスピーディーな意思決定ができるでしょう。
ちなみに『DiSCUS』なら、チャット機能に特化しているため操作がわかりやすいです。実際に導入した企業でも「操作方法について社員から質問が出ることがほとんどなかった」との声をいただいています。
使いやすく効率のよいコミュニケーションツールをお探しの方は、まずは無料資料請求に申し込んで詳しい機能や導入手順について知ることから始めてみてください。
まとめ|Gmailでメーリングリストを作成してみよう

Gmailにおけるメーリングリストの作成方法を紹介しました。
招待するメンバーのアドレスなどを把握していれば、最短3分ほどでメーリングリストを作成できます。この記事では画像付きで解説しましたので、1つずつ照らし合わせながら行えばデジタル機器の操作が苦手な方でも安心です。
メーリングリストの利用を始める際には、社員に周知した上で正しく機能しているかを確認するようにしましょう。スタートがうまくいかないと社内に浸透せず、不満が募ってしまう可能性が高いからです。注意点についても触れましたので、参考にしながら導入してみてください。
また、より効率のよいコミュニケーション方法を探しているならビジネスチャットツールがおすすめです。ビジネスチャットツールについて詳しく知りたい方は、以下の記事もあわせて参考にしてみてください。












