グループアドレスの作成方法【Outlook版】使用時の注意点についても解説

「Outlookのグループアドレスってなにが便利なの?」
「Outlookのグループアドレスの使い方は?」
以上のようなお悩みを抱えてはいませんか?
本記事ではOutlookのグループアドレスとは何か、実際に使用するための4つの手順について解説していきます。手順は実際の画面の画像付きで紹介するので、文章だけの説明では不安な方におすすめです。
Outlookのグループアドレスについて知りたい方は、ぜひ本記事をご活用ください。
【この記事の内容】
Outlookのグループアドレスとは?

Outlookのグループアドレスとは、登録したメンバーにメールを一斉送信できるアドレスを作成するものです。
メンバーを登録してアドレスを作成すれば、あとはそのアドレスにメールをするだけで登録されたメンバーに一斉送信されます。1通送信するたびに、宛先を追加する手間がなくなるのです。
頻繁に同じメンバーに対してメールを一斉送信している人におすすめの機能です。業務効率化を図ったり、業務上のストレスを軽減したりしたい場合にはぜひ活用していきましょう。
Outlookのグループアドレスを作成する手順
Outlookのグループアドレスを作成する際には、以下4ステップで行います。
- ①Outlookにログインして「新しいグループ」をクリック
- ②グループの情報を入力
- ③招待するメンバーを入力
- ④グループの作成完了
①Outlookにログインして「新しいグループ」をクリック
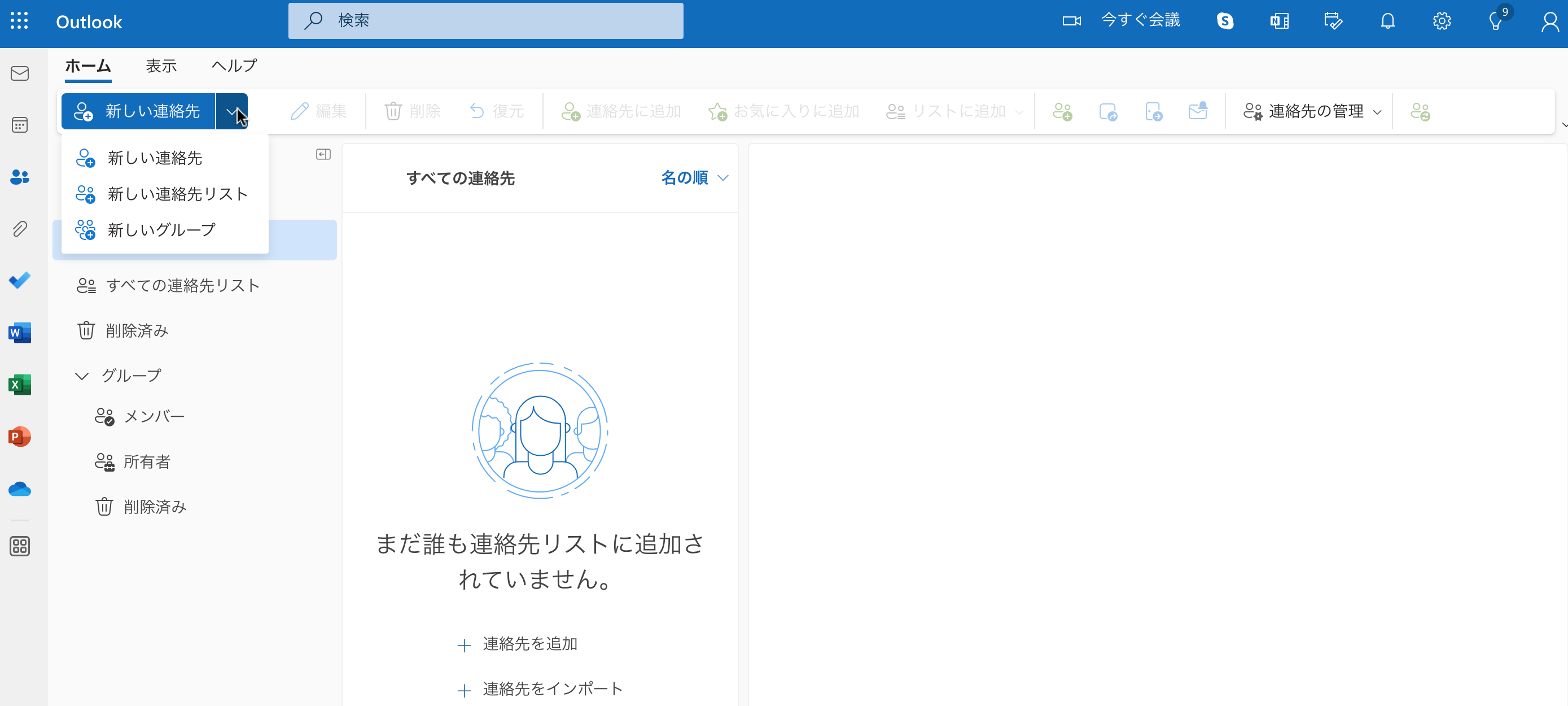
ログインした状態で画面左上の「新しい連絡先」と書かれている右側の下向きの矢印をクリックします。
3つの項目が見られるようになるので「新しいグループ」をクリックしてください。
②グループの情報を入力
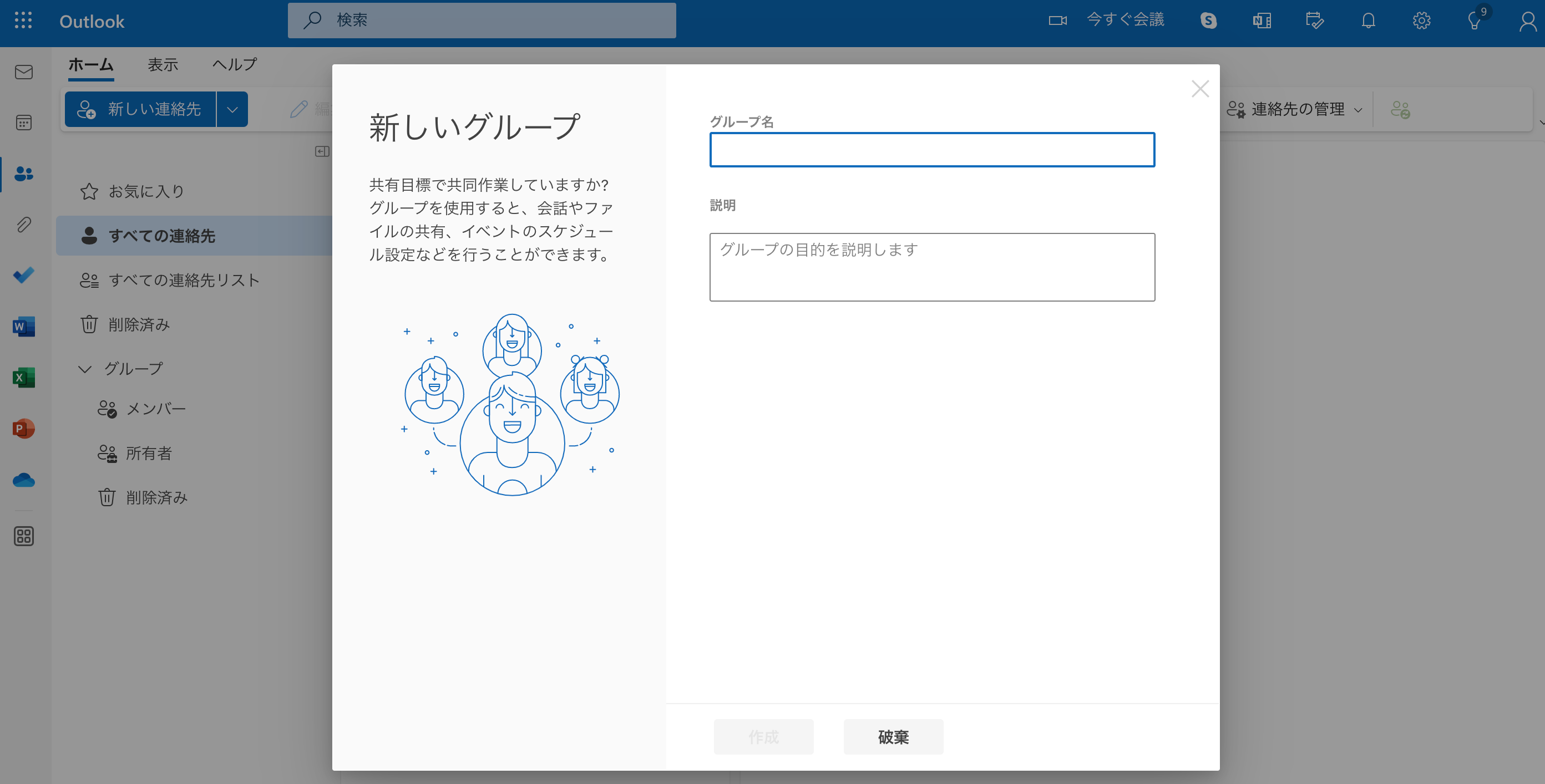
新しいグループを作成する画面が開くので、希望のグループ名とグループを作成する目的を入力してください。
入力が終わると画面下に「作成」という文字が出てきますので、そちらをクリックして次に進みます。
③招待するメンバーを入力
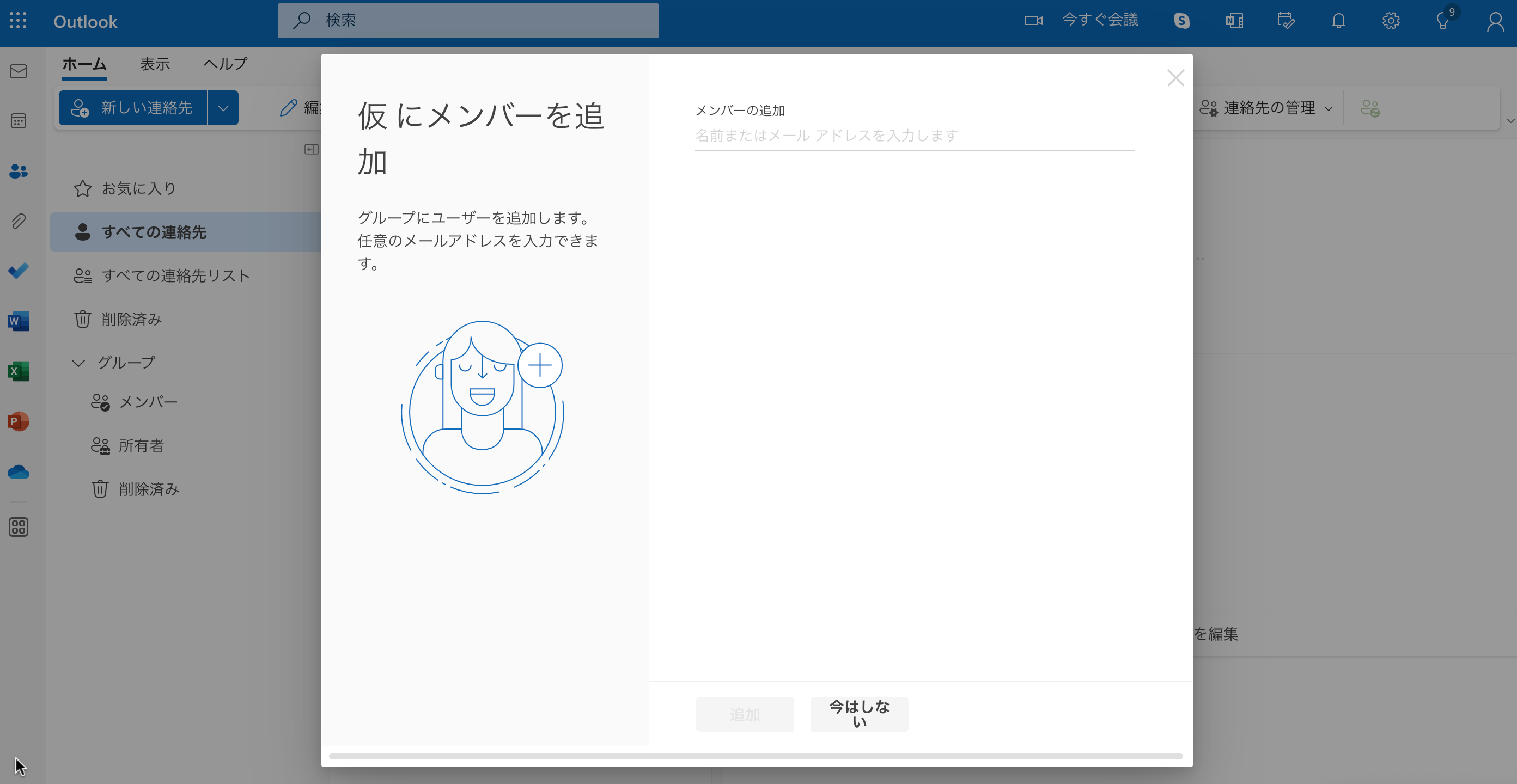
グループ名などが決まったら、グループにメンバーを追加します。名前かメールアドレスから検索してメンバーを追加できます。
追加したい人を全員選んだら、画面下に出てくる「追加」というボタンを押してください。
④グループの作成完了
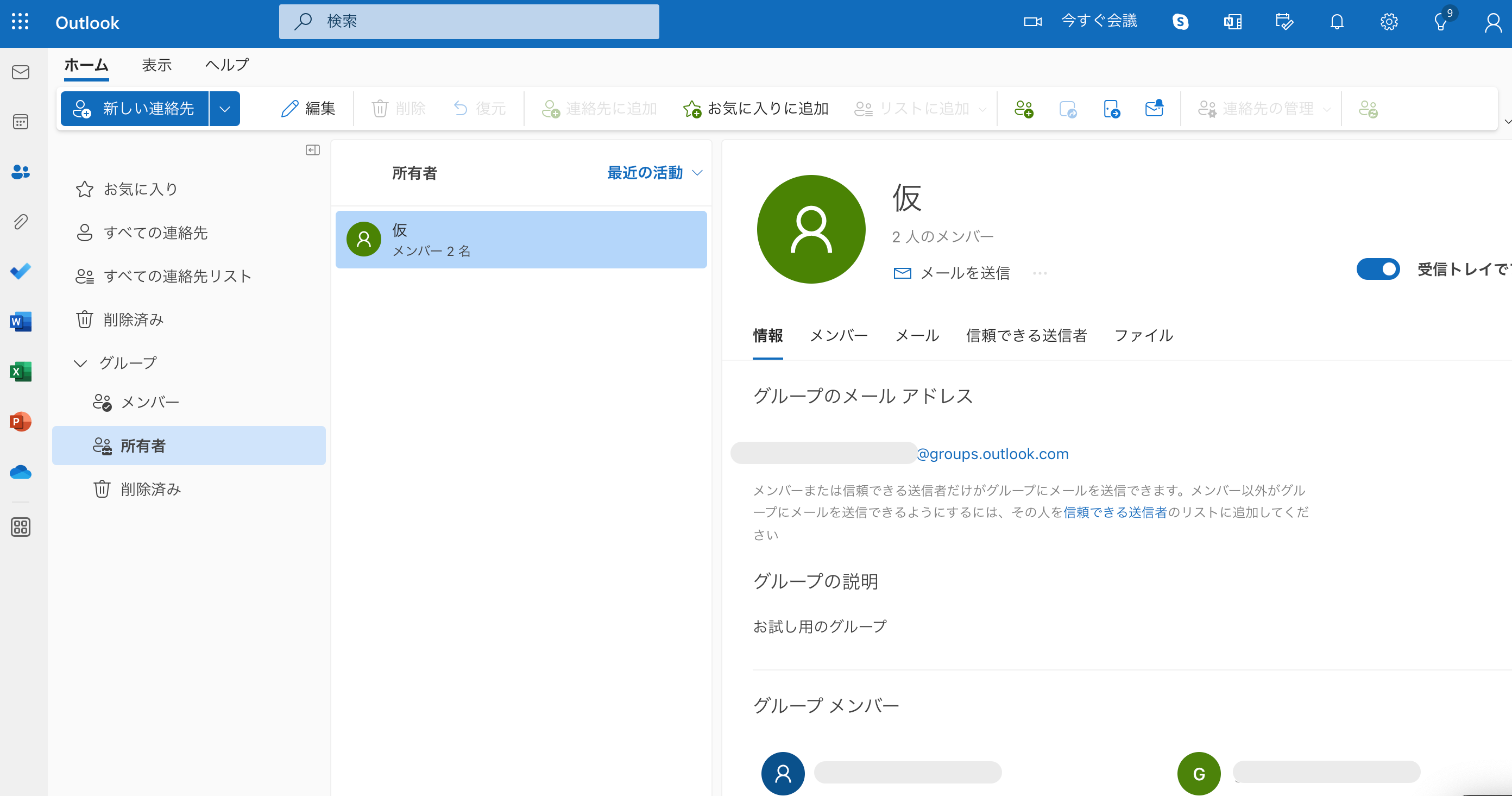
メンバーの追加が終わると作成したグループの画面が開きます。
グループのアドレスや参加メンバーが表示されます。アドレスやグループ名は後から編集できます。
変更したい場合や間違えてしまった場合には次の章で紹介する手順で編集してください。また、グループの削除も行えます。
Outlookのグループを編集・削除する方法
Outlookのグループを編集したい場合には、編集したいグループの画面を開いた状態で画面右に移動してください。
そうすると「編集」という文字が出てくるのでそちらをクリックします。以下のような画面が出れば成功です。
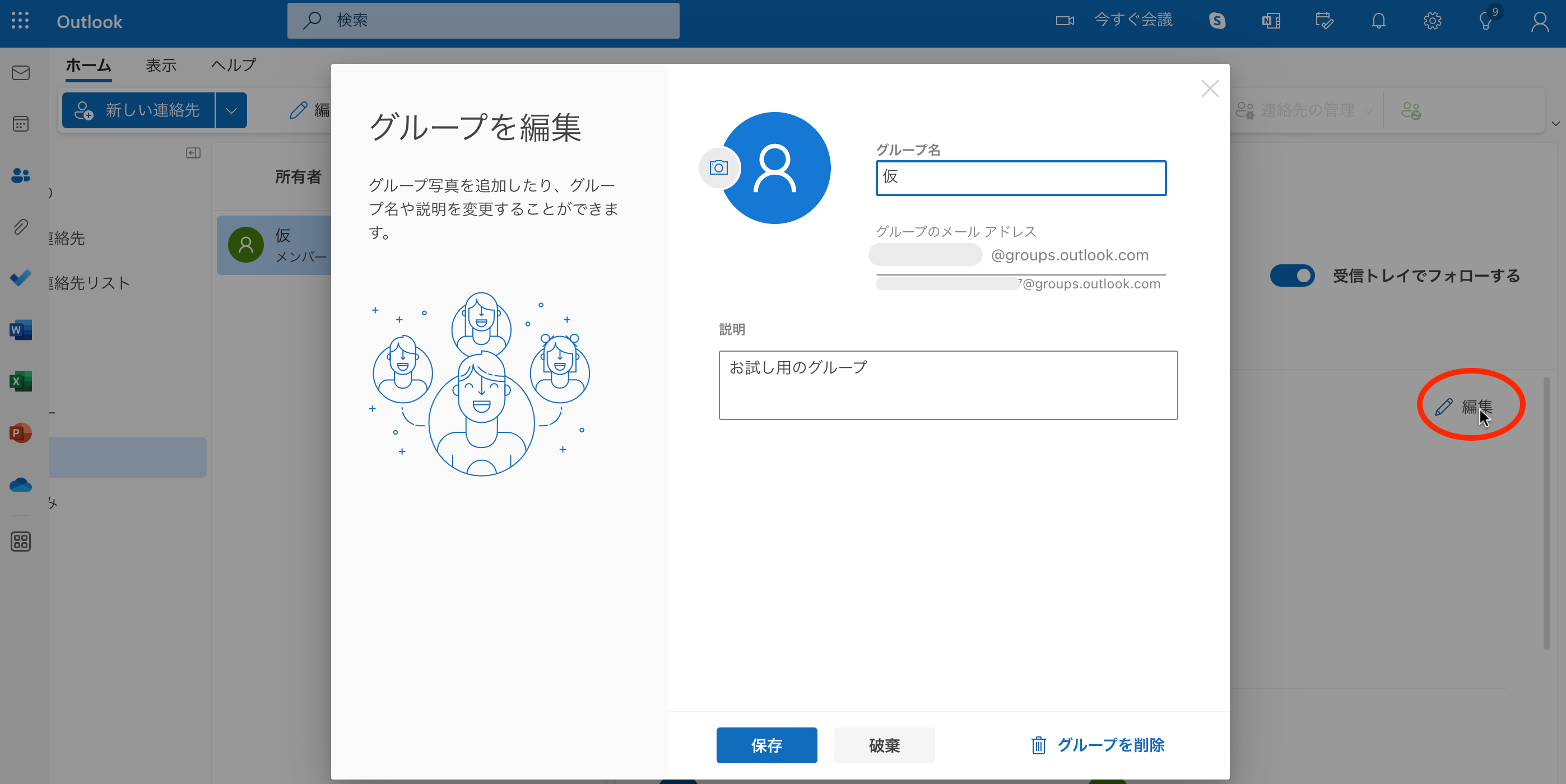
上の画面になったら、グループ名やグループアドレスを自由に変更してください。
削除したい場合には右下の「グループを削除」をクリックします。なお、削除した場合でも規定された日数以内であれば簡単に復元できるので、間違えて消してしまっても安心です。
Outlookのグループアドレスを利用する際の注意点

Outlookのグループアドレスを利用する際には以下2点に気を配ってください。
- ①間違った人を追加しないようにする
- ②作成したらテストメールを送信して動作確認する
①間違った人を追加しないようにする
グループアドレスには登録したい人だけを追加し、間違った人を登録しないように気をつけましょう。
たとえば、自社のメンバーに一斉送信するためのグループアドレスを作成したにもかかわらず、プライベートの友人を追加してしまったらどうでしょうか。社内の人だけが知るべき情報が社外に漏洩してしまうことになります。
グループアドレスは1度設定してしまえば、送信時の宛先追加の手間が省けて便利ですが、登録を間違えると情報漏洩につながるので注意が必要です。
2回3回と繰り返しチェックを行って、情報漏洩を防いでいきましょう。
②作成したらテストメールを送信して動作確認する
グループアドレスを作成できたら、テストメールを送信して無事に届くかどうかを確認しましょう。グループアドレスを作成しても、追加されたメンバーにはなんの知らせもないからです。
グループアドレスを作成したことを伝えた上で、テストメールを送信し、追加漏れがないかや無事にメールが届くのかを確認してみてください。事前に確認しておくことで、重要な情報が伝わらずに業務が滞ることを防げます。
よりスピーディーな相互コミュニケーションをしたいなら

グループアドレスを利用すると宛先の入力が不要になり、複数人への一斉送信メールが楽になります。とは言え、メンバーから返信があっても、それぞれの返信内容がメールごとに分かれてしまうので共通の話題で議論をする際などには不便なこともあります。
相互的なコミュニケーションをするなら、ビジネスチャットツールの導入も検討してみてください。ビジネスチャットツールなら参加者全員の発言が同じ画面に表示されるため、グループ全体での話し合いがスムーズに進みます。
「連絡するだけでなく相手からの反応もチェックしたい」「グループ全体で話し合いをしたい」という場合には、ビジネスチャットの方が効率がよいのです。
ちなみに『DiSCUS』なら洗練されたデザインなので、画面が見やすく操作も簡単です。初めてビジネスチャットを使う方でも、マニュアルなしに直感的に使い方を覚えられます。
詳しい機能や導入方法などについて興味がある方は、以下のページから無料資料請求を申し込んでください。
まとめ|Outlookのグループアドレスを活用しよう

Outlookのグループアドレスについて紹介しました。
グループアドレスを使用すると、同じメンバーにメールを一斉送信するのが楽になります。宛先を追加する手間が省けるのでスピーディーに連絡できますし、追加漏れによる伝達ミスも防げるからです。
ただし、初期設定でメンバーの追加漏れをしてしまったり、追加したくない人を追加してしまったりすると大きなトラブルになります。追加漏れになったメンバーはずっと必要な情報が得られず、追加するべきでない人を追加すると常に社内の情報が筒抜けになってしまうからです。
初期設定でミスをしないことは非常に重要です。設定をする際には繰り返しチェックを行ったり、他の人にも確認してもらったりしてミスを防ぎましょう。
また「より設定が簡単なものがよい」「チーム内で互いに意見を交換したい」という場合には、ビジネスチャットがおすすめです。ビジネスチャットについて詳しく知りたい方は、以下の記事も参考にしてみてください。












